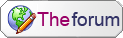Ok. So you want to make a server? You've come to the right place. For all you guys who dont know how to, or got stuck on a certain part, this tutorial will explain what to do and why we did it, and how to fix problems.
Table of Contents
http://java.sun.com/javase/downloads/index.jsp , click on JDK6u2's download button to the right, and then click on the Accept License Agreement option located towards the top of the new page under the word Required:. Now the page will refresh and you should see pretty much the exact same page as before. If you have Windows, locate the first box and click on the text that says Windows Offline Installation, Multi-language. If you have Linux, navigate to the Linux Platform box and click on the text that says Linux self-extracting file. Now you should download the file that you chose.
The download may take a while, but will be well worth it. When it is done downloading, double-click on the file you downloaded and begin the installation. I have Windows, so I will be explaining what to do with the Windows System throughout the tutorial. Now, the file you double-clicked may take a bit to appear, so be patient. When the installation screen appears, it should look something like this:
Click Accept > (making sure you read and agreed to the license agreement), and a new window will pop-up asking you what to install and where to install it. Leave everything how it is, which is called the default settings. The Java should download itself to C:\Program Files\Java\jdk1.6.0_02\, which is good. If it is not set to this, I reccomend setting the path to the one I just mentioned by clicking the Change button to the right.
Now it should be installing, looking like this:
Just let it install and be patient. Now a window will pop-up almost exactly like the one before the installation, asking for more Java installation, this time the Java Run-Time Environment. You'll need this, so install it too, following the steps above, except the path (I reccomend) should be at C:\Program Files\Java\jre1.6.0_02\. Now when everything is done, click finish. It may or not ask you to restart your computer. If it does, add this page to your bookmarks/favorites list and then restart, so you can have fast access back to it later.
2. - Port-Forwarding your Router (EXPLAINED)
Ahh.. One of the trickiest part to many, and to some very easy. Well whoever you are, this will help you if you're stuck or just dont know how to do it whatsoever. Alright, we have to start by knowing what you're router is. We can do this one of two ways. And here they are:
1) Ask your parents. They should know this. If they say you dont have a router, then go ahead and skip this part. If they say you so have a router, ask them what company made the router, and what model it is. They should be able to answer this. And also make sure you know where the router is, to double-check on what they have said yourself. If they do not know this, then we'll have to go try the other way, which may not always work for everybody.
2) Ok. Click on Start, then click on Run, and in the run box type
Code:
cmdThis will take you to a black box which is used in creating a server a lot. It's called the Command Prompt. Now, if you cant get to it that way, try Start, then All Programs (or Program Files), then Accessories, and then click on the program named Command Prompt Alright. Now that you're here, right away when it opens up, type in ipconfig and hit enter.
Now look under the Ethernet adapter Wireless Network Connection or something similar, and take a look at the Default Gateway line. Write this IP down (the one to the right of the Default Gateway text), or remember it. I recommend writing it down if you're new to this. Now minimize you're Command Prompt, and in the Address/URL Bar at the top of your browser (where you type the website like
http://www.site.com or anything else), and type in that IP that we just talked about it. In my case, it would be 192.168.1.1. You should see a Username and Password box, and if there is any other info on there it could be useful. For example mine looks like this:
And it tells me the Model of my Router: WRT54GL, which I can then Google search it and find out what company makes it. If you cannot find anything like this, Google the Default Gateway IP that we looked at earlier. Some routers have like 192.168.2.1 and can then be identified. If not, I say look around in your house and try and find the router.
Ok. Next part of this step. It's time to login to your router and Port-Forward. Once you have found your Company and Router, visit
http://www.portforward.com and click on the link that says Port Forwarding towards the top of the page. Now on the new page find the Company that made your Router or the Brand of it and then click on the name. You should now see a list of programs. Just click on the first one named 1st SMTP Server and follow every step of it. The static IP Address box, in there type in the IP that was located to the right of the IP Address. . . . . line back in the Command Prompt (in IPCONFIG). Now instead of portforwarding the ports for that program (Port 25), portforward the port that your server is going to use. Most servers use the port 43594, so if you want to port-forward that, then go ahead. If the source you're going to download soon doesn't, we'll change it so it does.
3. - Getting a No-IP.Org Address for your server
Woot! You're halfway done! Bottoms Up *Drinks*! Ok, well dont celebrate quite yet. We now get to setup a No-IP Address for your server!
Visit
http://www.no-ip.com . Once you're there, click on the Sign-up Now! link towards the right of the Login area (top-right corner of the screen). Enter in ALL of the information needed, and you must include a REAL E-Mail Address that you can access to verify the account you're about to make.
After filling everything in, it will tell you to check your inbox of the e-mail address you specified, and follow the instructions on the E-Mail. MAKE SURE YOU DO SO.
Now when you're done, Log-In to your account using the Log-In area at the top-right corner of the index/main page (http://www.no-ip.com). On the right-hand side, click on Add. You should now see a screen like this (I scrolled down a bit to cover more of the main area):
For the hostname, put whatever you want the bolded part of hostname.no-ip.org to be. In my case, I own the server named TeleScape, so I put telescape in the hostname box. Then where it says no-ip.biz and where it's a drop-down menu, select the IP suffix you want to use. In my case, I used no-ip.org, because it's what most people use and it's a common IP for Private Servers. Also, make sure DNS Host (A) is the only option checked below the hostname box. Now in the IP Address: box, make sure the IP in there is the same as the IP listed under the Logged In As: text in the top-right hand corner of the page! (Looks like this:)
Now click Create Host, and now you're done with the No-IP Address part! Congratulations!
Note: No-IP's take up to 5 minutes to be added to their server. So they may not work right away.
4. - Getting a Pre-Made Server (Source)
To get a source, you can visit the Server Downloads of this section and download a server that has already been made. Here's a link:
http://www.moparscape.org/smf/index.php/board,49.0.htmlPick a good one I recommend this source:
http://www.moparscape.org/smf/index.php/topic,162860.0.html because it's a somewhat good source for newcomers.
Now when you download it (pick any link...) it will either come in a .ZIP format, or in a .RAR format. For a .zip format, use the WinZIP program you have installed, or if you dont have it, open up the .ZIP folder and click on De-Compress Files to the right and follow the steps for that. I recommend De-Compressing it to your desktop because you'll be using your server a lot and the Desktop is an easy access point. If your server comes in .RAR format, download this program:
http://www.rarlab.com/rar/wrar370.exeAnd when it's installed, right-click on the .RAR server file and click extract files, and once again I recommend extracting it to your desktop. Woot, you now have a server source you can begin to edit and call your own (somewhat ) This was a fairly easy stage.
CONTINUED ON POST 2!